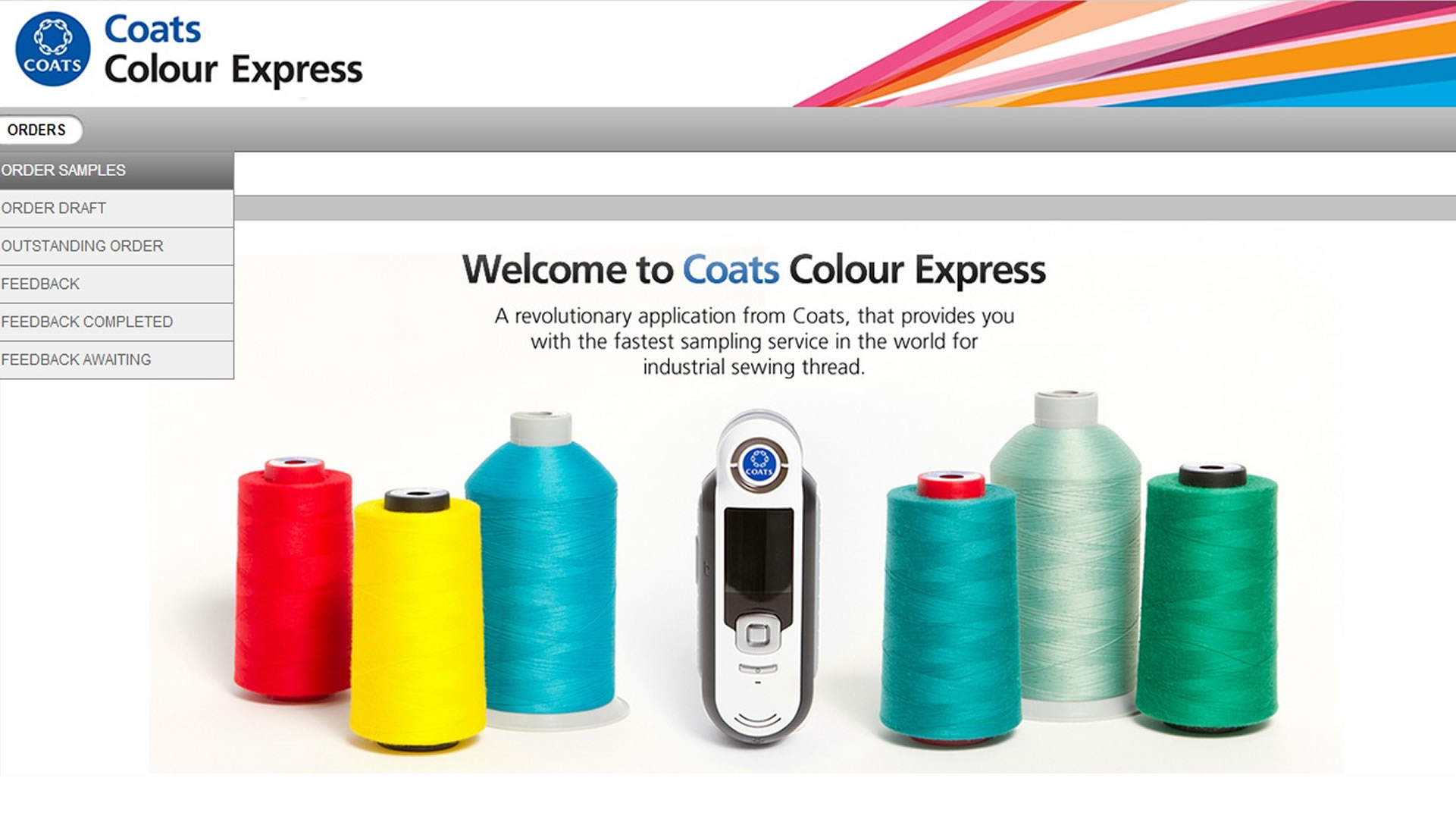
Coats Color Express Web Based Application
Contents
Introduction
What you can do with the WBA
Abbreviations
Login
Profile
Field Color Expert (FCE)
Order processing
Outstanding Orders
Feedback
Introduction
Web Based Application (WBA) of Coats Color Express was developed to ensure the accurate sample and fast delivery to our customers. You can now place the sample orders online and track the status anytime.
What you can do
With the WBA, you can:
- Maintain your profile and edit information whenever necessary
- Request our Field Color Experts or sales representatives by fixing an appointment with them
- Enter your sample order in real time
- Submit your feedback to Coats
Abbreviations
- WBA – Web Based Application
- FCE – Field Color Expert
Login
Go to Coats Color Express in your web browser and click on the login button which appears in the home page as shown below (pointed by red arrow).
Or simply type in the url wcs.coatsColorexpress.com into your browser.
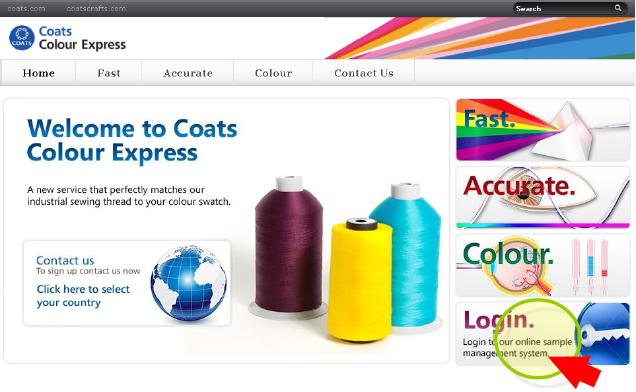 You will see the login page as shown below. Enter the 'Username' and 'Password' provided by Coats to login.
You will see the login page as shown below. Enter the 'Username' and 'Password' provided by Coats to login.
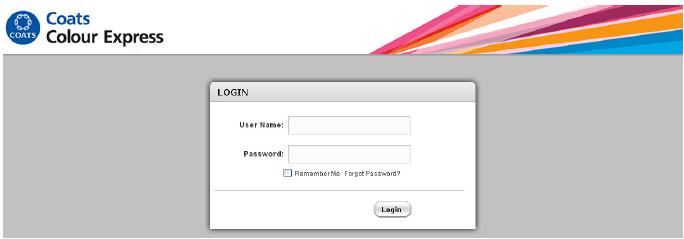
Now you are able to view the 'Online Sample Management System' opening screen as shown below. Opening screen will be the home page.
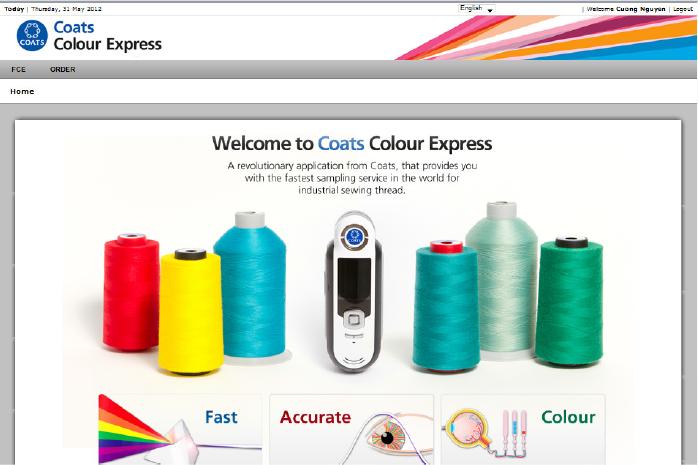
Profile
You can place the sample order request on behalf of any user. Click on the menu "ORDER - ORDER SAMPLES" from the menu bar.
You can change your first name, last name, password or mobile number in your profile page. You can also enable or disable the SMS option in this session.
Please click on your user name at the top right hand corner of the screen as shown below:
 Click on your username. You will get the below screen where you can edit your details and click the update button.
Click on your username. You will get the below screen where you can edit your details and click the update button.
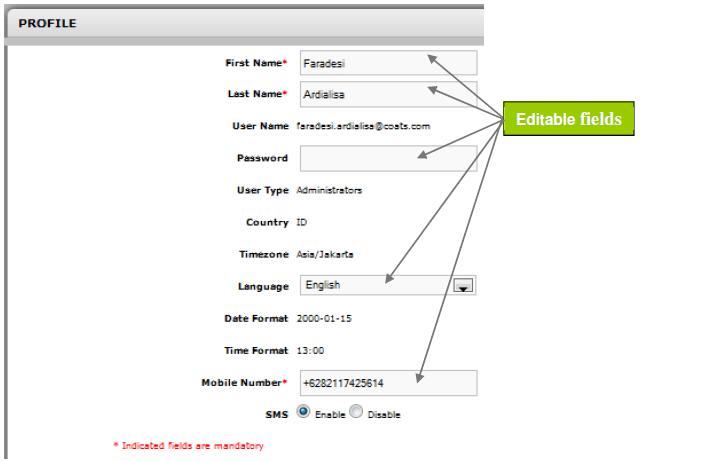 You can then choose your language preference in here. Only English and Chinese languages are available at the moment. You can also change your language preference in the top right hand corner.
You can then choose your language preference in here. Only English and Chinese languages are available at the moment. You can also change your language preference in the top right hand corner.
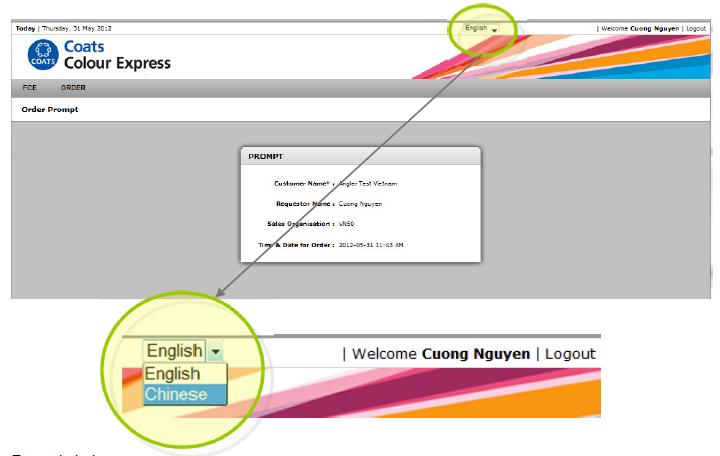
The example shown below is the page in Chinese:
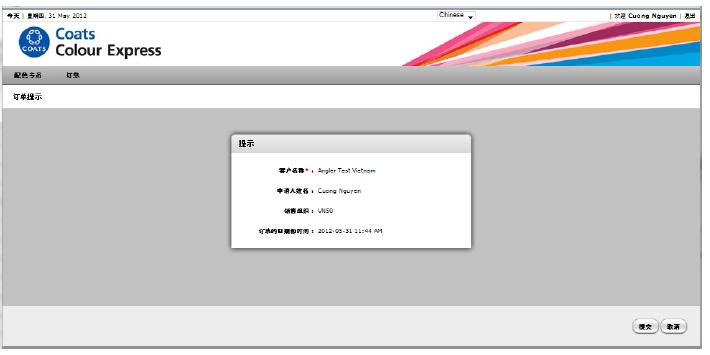
Field Color Expert (FCE) / Sales Representative (SR) Request
When you require one of our FCE or SR to come out to your location, you can simply navigate onto the menu FCE and click on the FCE REQUEST.
You will be shown the following screen. What you will need to do is to enter the Time & Date of Call as shown below with the red arrow.
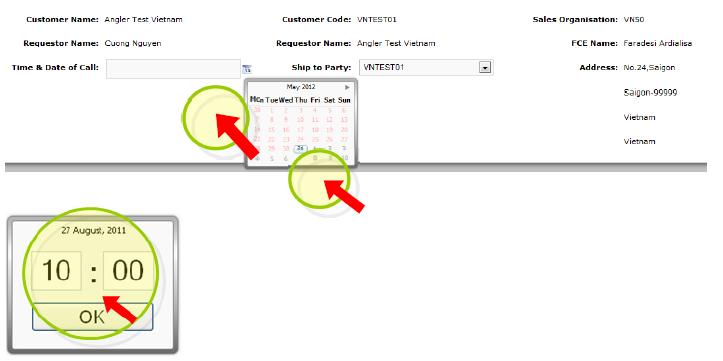
Click "OK". You will see the time and date updated in the field as below.
![]()
Now click "Save". FCE will see the visit request and contact customers for further arrangement. You can use both Map / Satellite view.
Order Processing
Order Entry
You can place a sample order request on behalf any user. Click on the menu "ORDER - ORDER SAMPLES" from the menu bar.
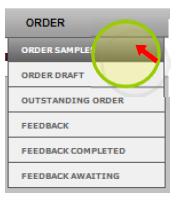 It will show a prompt window containing your company name and your name. Click on the submit button to go to next screen to process the thread sample request.
It will show a prompt window containing your company name and your name. Click on the submit button to go to next screen to process the thread sample request.
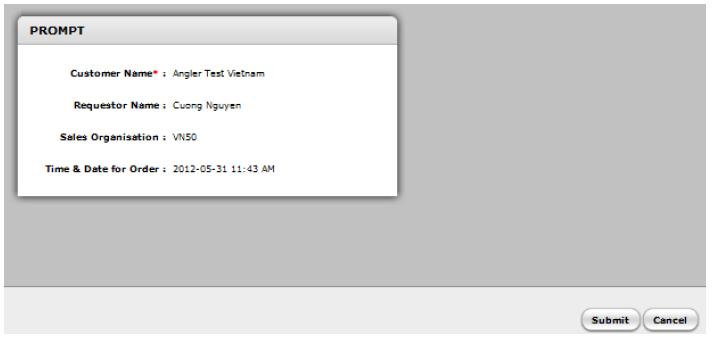 This will be the resulting screen (create order screen):
This will be the resulting screen (create order screen):
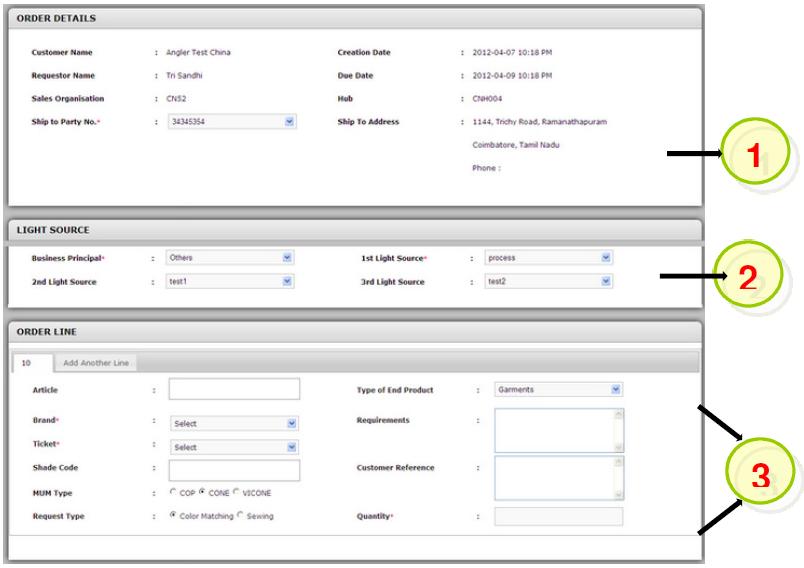
- This section will be auto populated from the Coats database. You may change the values of 'Business principal' & 'Party No' if needed
- You can change the light source in the order entry. The default setting is still based on the business principal masters
- Here you need to enter / select relevant values to process the 'Sample thread requirement':
1. Article (Optional)
2. Brand (Mandatory)
3. Ticket (Mandatory)
4. Shade code (If the shade is known; if the shade is not known, please leave it blank)
5. Cop / Cone / Vicone (Mandatory)
6. For Color Matching / Sewing (Mandatory)
7. Type of end product (Mandatory)
8. Requirements (Mandatory; if no requirement, please enter N/A)
9. Customer Reference (Mandatory; if no reference, please enter N/A) Note: This information will appear on the Delivery Notes
10. Quantity (Mandatory)
- Others:
1. The above particular entry belongs to line items (i.e. 10 and 20)
2. You can click on "Add another Line Item" button to make multiple line order. Numbering is automated and you cannot change it. (Example: 10, 20, 30 etc)
3. You can add up to max 12 line item per order
4. If you create three line items and submit, then all these line items will be provided with the 8-digit order number and sent to COATS
5. You can also choose "Pend Order" to save to the draft list and submit after sometime whenever required
6. Later you can view those orders in the "Draft List" and submit (see section 7.2)
7. The requestor and the customer will receive a SMS with the order number after submitting the order. Coats FCE will contact you very soon after submission of the order
Order Draft
As discussed in the previous section, you can view the drafted orders in the menu ORDER - DRAFT ORDERS.
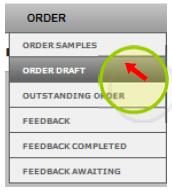
As a result you can see the below shown page with the drafted orders.
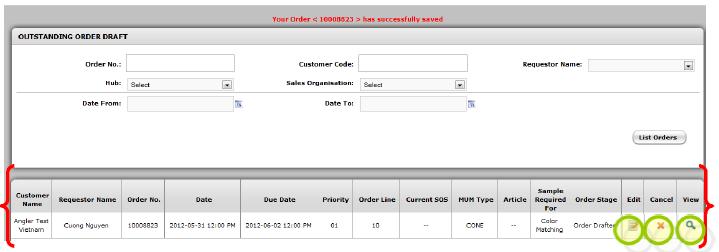 Note: You can also Edit / View & Cancel the order by clicking on the icons.
Note: You can also Edit / View & Cancel the order by clicking on the icons.
Outstanding Orders
Click on the menu ORDER - OUTSTANDING ORDERS as shown below to see all the outstanding orders made by you.
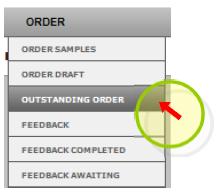 As a result you can see the below shown page of outstanding orders made by the users. Order stage column will indicate the present stage of order under process. You can click on the view icon to see the order in detail.
As a result you can see the below shown page of outstanding orders made by the users. Order stage column will indicate the present stage of order under process. You can click on the view icon to see the order in detail.
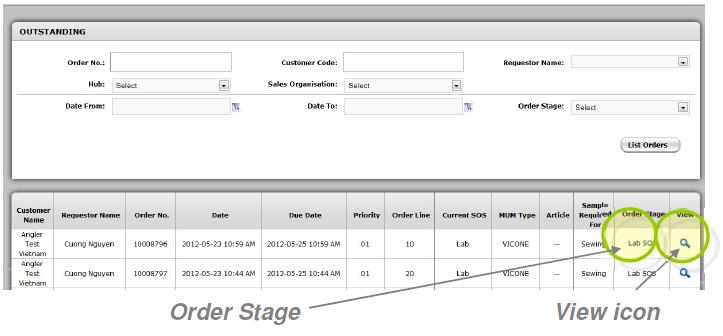 If you click on the view icon, you can see the particular order in detail. Press Esc key / the close menu to go back to the outstanding orders list page.
If you click on the view icon, you can see the particular order in detail. Press Esc key / the close menu to go back to the outstanding orders list page.
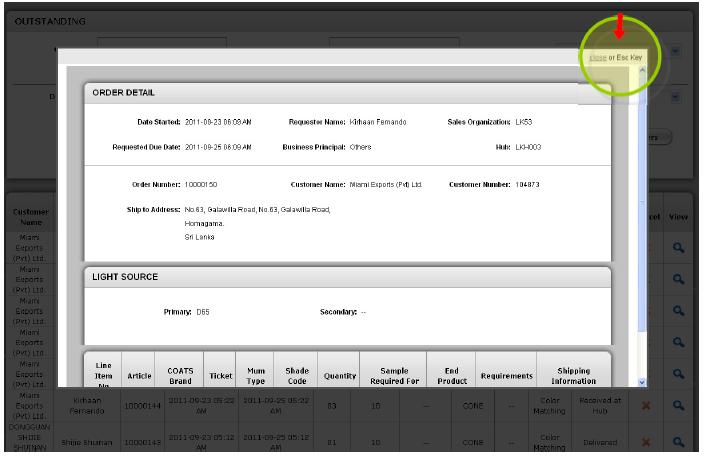
Feedback
Entering Customer Feedback
Click on the menu ORDER - FEEDBACK to make a feedback on the received order on behalf of any user.
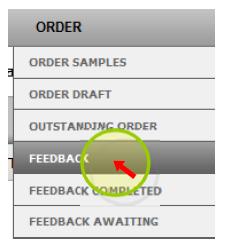 You will get the below screen and you need to mention the order number so that the corresponding line item will be populated in the line item dropdown. Now you can select the particular line item no to give feedback on the sample received.
You will get the below screen and you need to mention the order number so that the corresponding line item will be populated in the line item dropdown. Now you can select the particular line item no to give feedback on the sample received.
You can click "Yes" and "Save" for the question "ARE YOU HAPPY WITH THE SAMPLE SHADES PROVIDED?" if you are satisfied, click "Yes"; otherwise click "No".
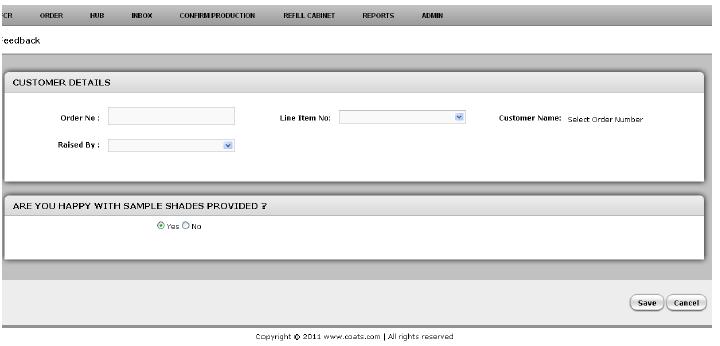 You will be provided with additional two questions when you click "No".
You will be provided with additional two questions when you click "No".
- DO YOU REQUIRE A REMATCH? If you need a rematch then please click on the "Yes" otherwise click "No"
- REJECTION REASON Select the exact rejection reason from the screen. Rejection Reasons are listed below:
1. Different Hue
2. Metamerism
3. Too Light
4. Too Full
5. Too Bright
6. Too Dull
7. Delivery is too late
8. Others
You can also mention any additional comments in the description box for selected reason. Then click Save to confirm your feedback.
This is shown in the below screen.
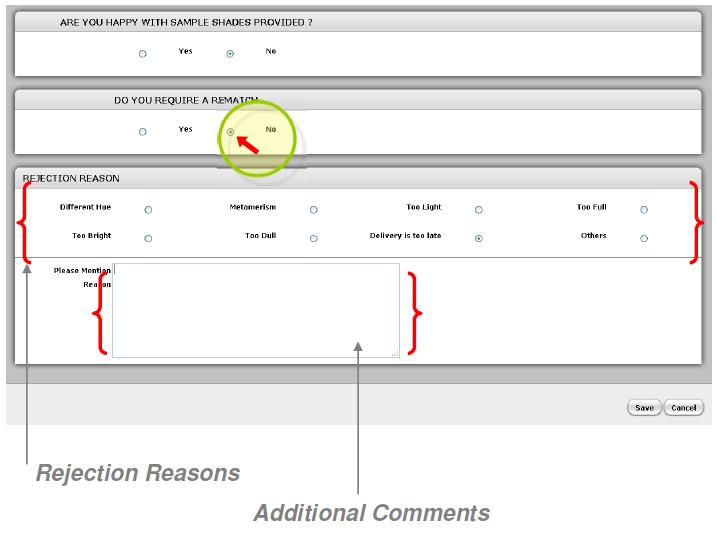
Feedback Awaiting
Click on the menu ORDER - FEEDBACK AWAITING to view the orders those are awaiting the feedback.
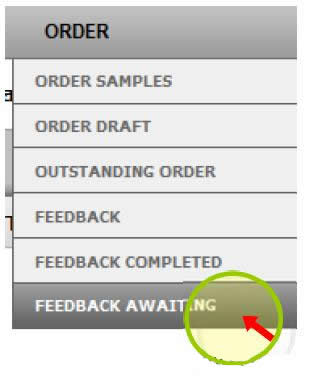 You can see the below screen of orders those are awaiting the feedback.
You can see the below screen of orders those are awaiting the feedback.
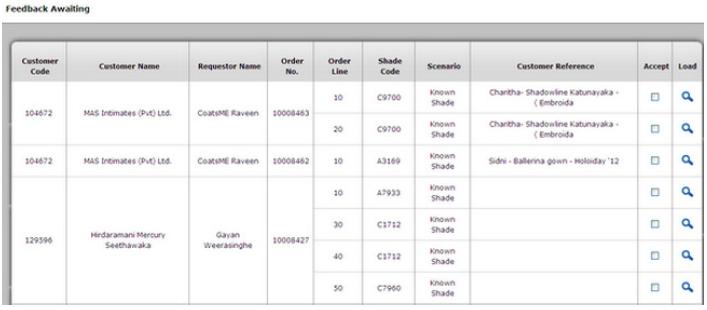 If you need to give feedback as accepted for multiple orders select accept check box with which line items you need to accept and press save. Now the details are saved.
If you need to give feedback as accepted for multiple orders select accept check box with which line items you need to accept and press save. Now the details are saved.
Please visit Coats Color Express or contact your local Sales Office to find out more.
